Системы Windows 7 и 8.1 должны устанавливаться с интегрированной версией 4.5 программной платформы.NET Framework, необходимой для полноценной работы некоторых программ и игр. А Windows 10 изначально на своем борту должна содержать предустановленную версию платформы 4.6, совместимую с версией-предшественницей 4.5. Старая версия.NET Framework 3.5, которая требуется для работы, как правило, длительное время не поддерживаемых разработчиками программ и игр, в состав актуальных версий Windows не входит. Естественно, имеется в виду, что операционная система устанавливалась с оригинального образа дистрибутива. С неоригинальными дистрибутивами все может быть по-другому: операционная система может как содержать несколько версий.NET Framework, включая старую 3.5, так и поставляться без отдельных предустановленных системных компонентов по типу урезанной сборки Windows.
Старая.NET Framework 3.5 устанавливается отдельным этапом при инсталляции в систему программ, основанных на архитектуре этой версии платформы. Установка последней также может быть запущена пользователем вручную. Что для этого необходимо сделать? Открываем панель управления. В окне последней ищем раздел «Программы и компоненты». Чтобы было быстрее, в Windows 7 название раздела можно прописать в качестве поискового запроса в поисковой строке меню «Пуск». А в Windows 8.1 и 10 прямой доступ к этому разделу предусмотрен в меню, вызываемом клавишами Win+X. В открывшемся окне жмем ссылку, указанную на скриншоте ниже.
Появится небольшое окошко с перечнем системных компонентов. Здесь нужно активировать галочку версии.NET Framework 3.5 и нажать «Ок».


Однако процесс скачивания и установки платформы успешно закончится далеко не в каждом случае.

Как решаются проблемы, которые, возможно, возникнут в процессе установки.NET Framework 3.5?
1. Скачивание инсталлятора с сайта Microsoft
Если рассмотренным выше способом.NET Framework 3.5 не устанавливается, можно попытаться решить проблему путем запуска установщика платформы, скачанного .
2. Запуск службы Центра обновления
Ошибка установки платформы 0x800F081F, как правило, является следствием отключения ранее службы Центра обновления Windows. Если отключались системные обновления или, возможно, в Windows 10 применялись специальные программы-твикеры для этих целей, необходимо запустить службу Центра. Раздел системных служб можно открыть с помощью команды «Выполнить». В ее поле вводится:
В самом низу перечня служб находится служба Центра. Двойным кликом открываем ее.

Запускаем службу. Применяем изменения.

После этого необходимо повторить попытку установки платформы любым из рассмотренных выше способов.
3. Использование DISM
Рассмотренные выше способы устранения проблем, возникающих при установке.NET Framework 3.5, предусматривают наличие интернет-подключения. Если интернет-подключения нет, для установки программной платформы можно задействовать дистрибутив Windows. Способ, рассмотренный ниже, также подойдет и для случаев, когда при попытке установки платформы будет получено сообщение об ошибке 0x800F0906.
Подключаем дистрибутив той версии Windows, что установлена на компьютере. Либо подсоединяем флешку, либо вставляем DVD-диск в привод, либо монтируем ISO-образ в виртуальный привод. Версии Windows 8.1 и 10 в числе штатного функционала предусматривают возможность монтирования ISO-образов и отображения их как разделов диска. Для этого в контекстном меню на ISO-файле дистрибутива Windows необходимо выбрать «Подключить».

Прежде дальнейших действий нужно установить, как в проводнике значится носитель с дистрибутивом. Затем в командную строку вставляем скопированную команду:
DISM /Online /Enable-Feature /FeatureName:NetFx3 /All /LimitAccess /Source:D:\sources\sxs
Правим команду: вместо буквы диска D, как в приведенном примере, подставляем свою букву флешки, DVD-диска или смонтированного ISO-образа. Жмем Enter.

После того, как прогресс выполнения команды достигнет 100%, можем закрывать командную строку и снова пытаться установить платформу описанным в начале статьи способом.
Отличного Вам дня!
Всем привет, сегодня хочу рассказать вам, о том, как производится установка net framework 3.5 для windows 10 redstone, рассмотрим три варианта инсталляции данного компонента, и вы сможете каждый из них использовать под конкретную ситуацию в своей инфраструктуре. Переходим непосредственно к практике.
Как установить net framework на windows 10, графический способ
Ранее мы с вами произвели Чистую установку windows 10 redstone , на ней мы и будем все делать. Не буду вас мучить определениями, что такое net framework 3.5, а сразу перейдем к делу, первый способ будет самый простой для большинства людей, так как он полностью графический.
Щелкаем правым кликом по кнопке пуск и выбираем Панель управления.

Переходим в пункт Программы и компоненты.
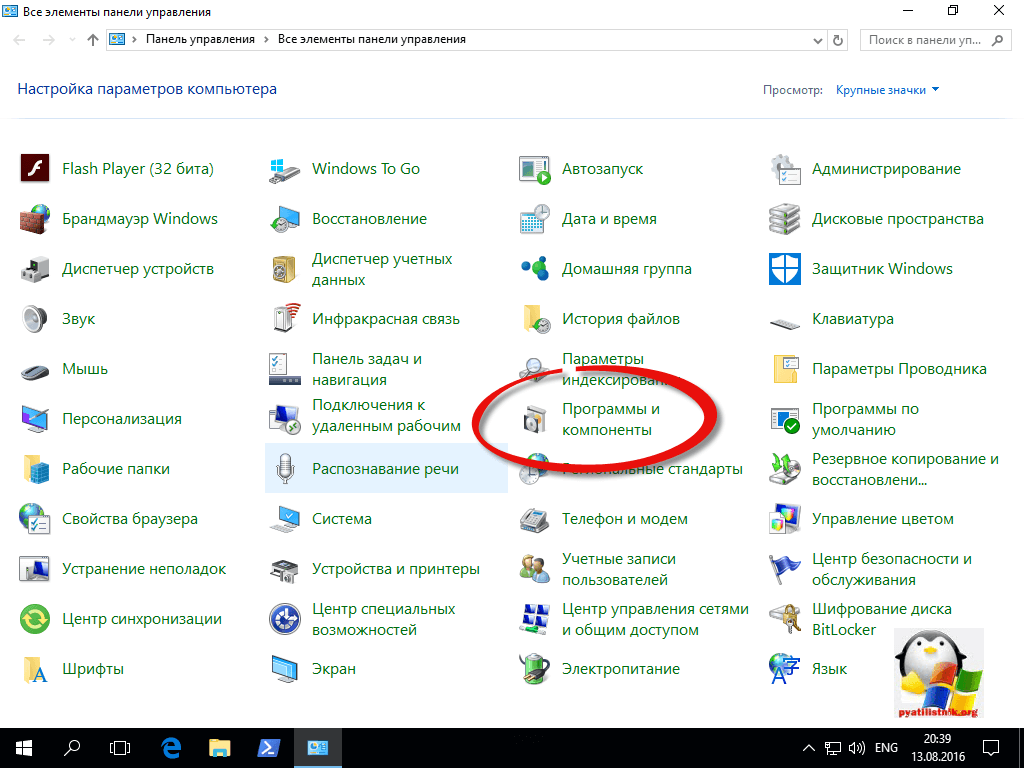
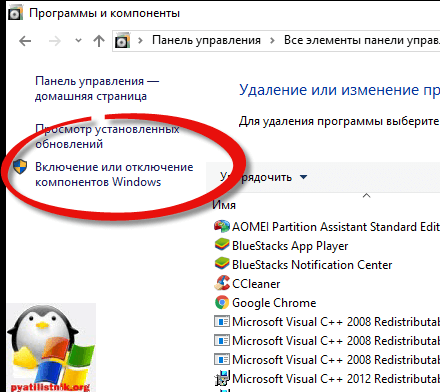
Открываете плюсик на папке NET Framework 3.5 и активируете ее без дополнительных под папок.

Операционная система в себе не имеет данного дистрибутива, но предложит вам его скачать через центр обновления из интернета, выбираем Скачать.

Начнется скачивание дистрибутива, по времени займет пару минут, при нормальном интернете.


Все как видите операционная система Windows 10 redstone успешно установила компонент NET Framework 3.5.

Как установить net framework на windows 10, командная строка
В данном методе мы с вами будим использовать старую и знакомую утилиту DISM, которая еще со времен Vista идет под капотом данной операционной системы. Нам с вами нужно открыть командную строку, для этого щелкаем правым кликом по пуску и из контекстного меню выбираем Командная строка от имени администратора.

Теперь вам нужно смонтировать в ваш cd-rom установочный диск в Windows 10, если его нет то можете скачать Anniversary Update по ссылке с Яндекс облака. Как только вы смонтировали диск вам нужно запомнить его букву. У меня это диск D:. Далее вводите команду:
Dism /online /enable-feature /featurename:NetFx3 /All /Source:D:\sources\sxs /LimitAccess
Где D:\sources\sxs путь до папки на cd-rom диске.

Как установить net framework на windows 10 через powershell
Ну и конечно установка net framework 3.5 для windows 10 redstone возможна и через powershell. Открываем его и вводим так же команду и путь до вашего смонтированного установочного диска.
Install-WindowsFeature Net-Framework-Core -source D:\sources\sxs
Потом можете проверить установленные компоненты командой
NET Framework – полезная обслуживающая программка, разработанная компанией Microsoft и предназначена для запуска всевозможных прорамм CLR-типа, которая по умолчанию внедрена в стандартный функционал десятой Windows.
Стоит промолвить, что в Windows 10 Professional вшит NET Framework версии 4.6, кой в свой черед подходит для запуска большинства современных программ, работающих на 64-битных версиях Windows. Отсюда следует, что для запуска приложений или игр прошлого десятилетия (32 битные версии изданий) приходиться производить инсталляцию Net Framework издания 3.5.
Установка Net Framework по запросу
Зачастую потребность в Фреймворке возникает лишь в тот момент, когда только что установленное приложение или игра, вместо того чтобы запуститься, выдает информационное окошко с информацией о потребности его установки на ваш настольный ПК.
Этот метод установки также является и самым простым, ведь инсталляцию можно произвести прямо из этого окошка. Для этого вам потребуется нажать ЛКМ по строке «Загрузить и установить этот элемент».
Важно: в момент установки вы должны быть подключены к сети интернет, так же стоит запастить терпением, процесс инсталляции может занять до 10 минут.
Вот и все, вам остается лишь дождаться окончания загрузки, а после наслаждаться запуском необходимой игры.
Запуск net framework 3.5 sp1 из окна компонентов
Как было сказано раннее, в «Десятке» предустановлен набор net framework версии 4.6, но ведь никто не говорил, что в «Десятке» отсутствует более ранняя версия этого продукта – правда по началу она скрыта и недоступна рядовому пользователю ПК.
Чтобы найти и произвести активацию net framework 3.5 sp1 надлежит зайти в программы и компоненты Виндовс.
Первым делом откройте «Панель управления» своим настольным ПК, затем найдите строку «Удаление программы» и клацните по ней ЛКМ. В новом открывшемся окошке найдите «Включение или отключение элементов Windows».
Следом должна произойти загрузка компонентов ОС, которые можно включить без дополнительных манипуляций.

Следующим вашим действием станет установка галочки напротив опции «Net Framework 3.5», далее следует нажать «ОК».
Установка net framework 4.6 с вебсайта
Если по непонятным факторам на вашей системе отсутствует предустановленный Фреймворк 4.6 и как следствие подключить версию 3.5 используя компоненты Windows не представляется возможным, то лучшим решением будет загрузка Фреймворка 4.6 прямо с вебсайта Microsoft. 
Как только вы скачаете установочный файл-exe, произойдет скачивание и установка нужной программы.
После этого необходимо проделать предыдущий пункт по активации framework версии 3.5 через элементы Windows.
Установка net framework 3.5 посредством DISM
Такой метод наладки подойдет если на вашем ПК / ноутбуке не настроен или отсутствует интернет, однако имеется загрузочная флешка с которой производилась установка «Операционки» Windows 10. Перво-наперво запускаете командную строку под именем администрации (комбинация клавиш «Win + X», и выбор пункта «Командная строка (администратор)).

В раскрывшуюся командную строку впишите надлежащую установку: «DISM /Online /Enable-Feature /FeatureName:NetFx3 /All /LimitAccess /Source:E:\sources\sxs», где Source:E – доступ к носителю с дистрибутивом ОС. Теперь нажмите «Enter» чтобы запустить процедуру установки.
Спустя короткий период командная строка известит вас об успешно произведенной установке.
Решение возможных неполадок
Если при установке любым из выше перечисленных способов вы видите уведомление о неудачной установке элемента net framework 3.5, следует применить некие хитрости.
Корпорация Microsoft знает о возможности возникновения неполадок с Фреймворком, поэтому предусмотрела несколько бесплатных утилит, которые помогут устранить возникшее недоразумение.
Framework Repair Tool – специально разработанная легкая программка для исправления неисправностей во время установки (microsoft.com/en-us/download).
Fix It – замечательная утилита, которая ищет и исправляет неполадки в системной среде Windows 10 (support.microsoft.com).
Вывод
В данной статье-инструкции были рассмотрены максимально популярные, формальные, а также легкие методы по инсталляции net framework 3.5 на систему Windows 10-й версии. Также были предложены методы корректировки возможных возникших неполадок при инсталляции Фреймворка.
Вконтакте
Наверняка многие слышали о библиотеках Microsoft .NET, которые часто являются основной различных приложений. Взаимодействие между софтом, использующим его, и самими библиотеками осуществляется посредством системных компонентов.NET Framework. Без них многие приложения просто не установятся.
Актуальными версиями.NET Framework считаются 4.6 и 4.7 , которые включают в себя также старую редакцию 4.5 . Они встроены в Windows 10, и никаких проблем с их установкой или использованием возникать не должно. По-другому дело обстоит с уже устаревшей версией 3.5 . Она широко использовалась во времена Windows 7 и несовместима с.NET Framework 4.x. Так как по умолчанию редакция 3.5 не включена в состав Windows 10, многие старые программы просто не установятся.
Как скачать и установить.NET Framework 3.5 в Windows 10
Разработчики предусмотрели опцию установки старой версии.NET Framework в службе компонентов Windows 10. Для скачивания библиотеки понадобится интернет-соединение.
Как скачать установщик.NET Framework 3.5 для Windows 10
Если по каким-то причинам вы не можете воспользоваться службой компонентов Windows, у вас есть возможность скачать и запустить онлайн-установщик.NET Framework 3.5.

Как установить.NET Framework 3.5 без интернета (офлайн)
Иногда при использовании веб-службы Центра обновления Windows возникают проблемы, и пользователи не могут установить.NET Framework 3.5 двумя способами, описанными выше. В таком случае вы можете использовать загрузочную флешку с образом Windows 10 для ручной установки компонента (без необходимости в интернет-соединении).

Таким образом.NET Framework 3.5 можно установить и без использования интернет-подключения или служб Центра обновления Windows.
Microsoft .NET Framework - это цифровая платформа, позволяющая создавать, корректно запускать и использовать различные приложения или игры, при создании которых, части одного конкретного приложения пишутся разными программными кодами. Эта платформа представляет из себя цифровую среду, в которой разные коды отдельно взятого приложения компилируется в один переходящий код, который в свою очередь понятен самой платформе Framework. Затем переходящий код компилируется в понятный код для непосредственно той операционной системы, под которую разрабатывалось приложение. Например для Windows 7/8/10
Установить данную платформу можно различными способами.
- Установив операционную систему, пакет обновлений которой уже включает в себя эту платформу.
- Скачать Net Framework а затем установить. (Официальные ссылки у нас на сайте)
- Установить в качестве дополнительного ПО при установке игры.
- Автоматически установить, используя «Центр обновления Windows»
Бывают случаи: Что во время запуска игры или приложения на экране всплывает окно примерного содержания: «(имя приложения) требует наличие.НЕТ Фреймворк. Пожалуйста скачайте и установите Net Framework 3.5 или выше.» Что делает запуск данного приложения невозможным без этой платформы. Если у вас установлена Microsoft Net Framework 4.7, то это не означает что, вам не нужны более старые версии. Вам понадобится установить и Microsoft Net Framework 4 и предыдущие версии. Настоятельно рекомендуется установить все существующие касательно вашей операционной системы.
Выберите и установите нужные Вам версии для Windows XP, Vista, 7, 8,10
Microsoft .NET Framework 1.0
Скачать Microsoft .NET Framework 1.0 для 32/64 бит
Microsoft .NET Framework 1.1
Скачать Microsoft .NET Framework 1.1 для 32/64 бит
Microsoft .NET Framework 2.0
Для 32 бит
Скачать Microsoft .NET Framework 2.0 для 64 бит
Microsoft .NET Framework 3.0
Скачать Microsoft .NET Framework 3.0 для 32/64 бит
Microsoft .NET Framework 3.5
Скачать Microsoft .NET Framework 3.5 для 32/64 бит
Microsoft .NET Framework 4.0
Скачать Microsoft .NET Framework 4.0 для 32/64 бит
Microsoft .NET Framework 4.5
Скачать Microsoft .NET Framework 4.5 для 32/64 бит
Microsoft .NET Framework 4.5.1
Скачать Microsoft .NET Framework 4.5.1 для 32/64 бит
Microsoft .NET Framework 4.5.2
Скачать Microsoft .NET Framework 4.5.2 для 32/64 бит
Microsoft .NET Framework 4.6
Скачать Microsoft .NET Framework 4.6 для 32/64 бит
Microsoft .NET Framework 4.6.1
Скачать Microsoft .NET Framework 4.6.1 для 32/64 бит
Microsoft .NET Framework 4.6.2
Скачать Microsoft .NET Framework 4.6.2 для 32/64 бит
Microsoft .NET Framework 4.7
Скачать Microsoft .NET Framework 4.7 для 32/64 бит
Microsoft .NET Framework 4.7.1
Скачать Microsoft .NET Framework 4.7.1 для 32/64 бит
Обязательно должна быть установлена версия 3.5, которая включает в себя более ранние, и версия 4.7.1 (последняя на данный момент)
Будем рады услышать от Вас отзыв, также поможем при установки компонентов, и в исправлении ошибок. Пишите всё в комментариях, чуть ниже