(Денвер). В этом уроке мы продолжим рассмотрение данной темы и также установим локальный сервер, но уже на базе дистрибутива XAMPP.
Больших отличий между этими двумя дистрибутивами немного, и они оба отлично справляются с задачей запуска на своей локальной машине веб-сервера. Напомним, что главной задачей развертывания локального сервера является возможность разработки сайта на своем компьютере, тестирование и отладка сайта даже без наличия Интернета. Другими словами, сборки Денвер и XAMPP содержат в себе все самые необходимые инструменты для запуска полноценного веб-сервера, как на обычном платном хостинге.
К этому инструментарию относятся, в частности: HTTP-сервер Apache, интерпретатор скриптов PHP, система управления базами данных MySQL, интерпретатор языка Perl, и масса других дополнительных библиотек.
Процесс установки XAMPP
Загрузите установщик XAMPP на странице скачивания дистрибутива: https://www.apachefriends.org/ru/download.html
После скачивания запускаем инсталлятор
При запущенном антивирусе инсталлятор выдаст предупреждение, что для установки может потребоваться больше времени. Если у вас есть свободное время и/или мощный компьютер, смело жмите Yes .
В следующем окне пользователю предлагается выбрать компоненты для установки.

Практически все указанные компоненты могут вам пригодиться в дальнейшем, поэтому лучше почитайте немного в Интернете о каждом из компонентов, и исходите из позиции их нужности для вас. Для базовой работы понадобятся Apache, MySQL, программный язык PHP. Также желательно установить для более комфортной работы с базами данных.
Кликайте «Next » и в следующем окне вам нужно выбрать целевую папку установщика. Оставьте так, как есть, или же укажите другое место назначения.
В следующем окне вам предложат установить Bitnami для XAMPP, т.е. набор плагинов и дистрибутивов для различных CMS (напр., Drupal, Joomla, WordPress). Эта опция призвана упростить жизнь новичкам, но на практике все оказывается еще значительно труднее. Поэтому, вы ничего не потеряете, если снимете галочку и нажмете “Next ” для продолжения установки.

Непосредственно сам процесс установки

Если вы видите такое окно,

значит процесс установки XAMPP успешно завершен.
Нажмите на кнопку «Finish » и вы автоматически перейдете к панели управления сервером:

Для начала работы с сервером достаточно нажать кнопки «Start » напротив сервера Apache и базы данных MySQL. Запущенные службы подсвечены зеленым фоном и становятся активными их кнопки «Admin».

Кнопка «Admin» апача открывает ссылку http://localhost/dashboard/ в браузере; здесь вы найдете набор полезных данных: вопросы и ответы по XAMPP, документацию и запуск phpinfo (информация о текущих настройках и конфигурации PHP) . Все это пока только на английском языке.
Кнопка «Admin» MySQL запускает phpMyAdmin – приложение для работы с базой данных.
Теперь у вас есть свой локальный сервер на базе XAMPP ! Дальнейшее – дело техники и знаний. Т.е. дальше нужно разбираться как делать сайты. А XAMPP вам поможет в его тестировании и отображении.
Если у вас есть файлы сайта для теста, запустить его на локальном сервере XAMPP довольно просто: копируете все файлы сайта в отдельный каталог в папку сервера, выбранную при установке (по умолчанию это была папка htdocs , полный путь к ней C:\xampp\htdocs \. Если вы изменяли папку назначения, то C:\выбранная_папка_при_установке\htdocs \).
Например, у вас есть папка sait с файлами сайта. После копирования в локальный сервер путь к файлам сайта будет следующий: C:\xampp\htdocs\sait \. А доступ к сайту в браузере будет http://localhost/sait/. Т.е., набрав в браузере данный путь, вы «запросите» у локального сервера файлы в папке sait , и вам откроется индексный файл сайта (напр. index.html , или index. php и т.д.).
Вы можете изменить название папки своего сайта на любой домен, например, google.com. Тогда путь к файлам сайта будет не C:\xampp\htdocs\sait \, а C:\xampp\htdocs\google.com \. И в браузере нужно набирать http://localhost/google.com /.
Наличие в адресной строке пути localhost немного запутывает, но служит для напоминая, что вы работаете на локальном сервере, а не на удаленном хостинге. И добавит вам немного нервов при переносе сайта на рабочий хостинг (нужно будет заменить в файлах и/или базе данных все статические ссылки с localhost в адресе), но это уже тема для отдельного урока.
После завершения рабочего дня и тестирования сайта, не забывайте останавливать работу локального сервера XAMPP путем нажатия на кнопки «Stop» в панели администрирования.
Некоторые моменты:
- Локальный сервер XAMPP подойдет вам, если у вас установлен не Windows, а например, Linux или Mac OS. Денвер работает только на операционной системе Windows.
- Это довольно спорный момент, но загрузка и обработка сайтов на сложных CMS (например, Мадженто), в XAMPP происходит немного быстрее, чем в Денвере. На эту скорость, все же, больше влияет конфигурация компьютера – скрипты и код обрабатываются быстрее, если у вас довольно мощная машина.
- Отсутствие русской локализации, документации на русском, делает XAMPP не таким популярным, как Денвер в Восточной Европе.
- Возможны конфликты при одновременной работе Skype и XAMPP из-за использования в Skype 80 порта.
- XAMPP и Денвер являются бесплатными, с открытым исходным кодом, но для скачивания дистрибутива Денвер понадобится регистрация.
Во время разработки сайта мне часто удобнее писать относительные пути от корневой папки, чтобы не менять их при загрузке на сервер, а также, чтобы при работе с PHP можно было тестировать страницу на компьютере прямо на локальном сервере.
XAMPP полностью бесплатный и содержит в себе дистрибутив Apache и дает возможность работать с PHP, Perl, MySQL.
Также при использовании XAMPP можно при помощи Bitnami быстро устанавливать LMS Moodle или Wordpress.
Установка XAMPP
Итак, начнем с того, как установить локальный сервер на компьютер с использованием комплекта XAMPP.Для начала нужно скачать установщик для вашей операционной системы. Это можно сделать по ссылке на официальном сайте: www.apachefriends.org/ru/index.html
В этой статье я скачаю установщик для Windows на примере которой, буду рассматривать установку и настройку XAMPP.
После нажатия кнопки скачивания, начнется загрузка.exe файла (вес файла примерно 110мб).
Когда скачивание завершилось, откройте файл установки (xampp-win32-5.6.30-0-VC11-installer.exe), запускать следует от имени администратора. В приветственном окне нажмем next.
Далее выбираем требуемые компоненты. Нас интересует Apache. Дополнительно вы можете выбрать PHP и MySQL.
Далее требуется выбрать путь установки.
Далее установщик просит нас подтвердить, что мы готовы начать установку. Нажимаем next.
Установка XAMPP началась.
После окончания установки, вам будет предложено запустить контрольную панель XAMPP. Оставляем галочку. Нажимаем Finish.
Откроется контрольная панель. Пока что ничего запускать не нужно. Сейчас можно приступить к созданию доменов на нашем Localhost.
Настройка поддоменов и виртуальных хостов
Редактирование hosts
На локальном сервере мы можем настроить переадресацию любых запросов браузера на определённую папку нашего сервера.Сначала нужно добавить переадресацию сайтов в файле hosts. Этот файл лежит в папке etc по адресу: C:\Windows\System32\drivers\etc
Он не имеет разрешения, поэтому при запуске нужно будет выбрать обычный блокнот, чтобы открыть его.
Если мы хотим, чтобы при наборе в браузере barbershop.local открывался сайт из папки на нашем компьютере в D/:XAMPP/htdocs/barbershop, добавим следующую строку в наш файл.
Создание хостов
После редактирования файла hosts, перейдем к настройте сервера.Открываем в блокноте также файл httpd-vhosts.conf, который лежит в папке D:\XAMPP\apache\conf\extra
В самый конец дописываем следующий текст:
Теперь переходим в контрольную панель и нажимаем start у Apache. Сервер начал свою работу.
Итог
Готово! Теперь, если в папку D:/XAMPP/htdocs/barbershop мы сохраним файл index.html или index.php, и в браузере перейдем по адресу barbershop.local, то у нас откроется главная страница нашего виртуального хоста. Если мы захотим теперь, например, из файла /barbershop/css/main.css зайти в папку /barbershop/img/, то теперь эту ссылку можно указать относительно корня сайта "/img/".Качаем XAMPP. Офсайт всегда онлайн (жирную кнопку скачивания версии для Windows пропустит только слепой):
Скачать XAMPP с официального сайта
XAMPP на Windows 10: настройка программы
После загрузки XAMPP настойчиво попросила меня сначала отключить антивирус, а вслед за ним и UAC:
Для несильно сведущих переведу:
“Важно! Из-за работающего в системе Контроля учётных записей пользователей (UAC) некоторые из функций XAMPP, вероятно, будут запрещены. С работающим UAC не пытайтесь, пожалуйста, установить программу в папку C:\Program Files (из-за отсутствия разрешений на запись). В противном случае отключите UAC с помощью msconfig сразу после установки”.
Вот так. Ладно, программа доверенная, раз просит, значит нужно: . Мда… теперь ещё и антивирус ему мешает:

Окно сообщает, что установка может быть не так быстра и прерываться сообщениями от антивируса. Что ж, притормозим и антивирь. Запускаем установщик, не меняя папку установки по умолчанию – иначе следите за путями, мною указанными. Мне попалась сборка на двух только языках, я выбрал американский флажок.
Проверяем работу программы, набирая в строке браузера localhost . Если всё правильно, видим приветственную страницу машины:

Сразу проверяем консоль самой XAMPP (пропускаю все сервисы через фаерволл Windows – разрешайте через частные сети). Ага… Запустились все сервисы, окромя сервера Tomcat (без него, напомню, на XAMPP мы запускать напрямую файлы JSP не можем; JSP файлы – это специальные файлы, сгенерированные сервером – похожи на PHP или ASP, только вместо кода ActiveX или PHP картинку нам рисует Java ):

программа знает, чего её не хватает
Пошли искать пакет JDK. На секунду застопорился: на официальном сайте не оказалось 32-х битной версии JDK. Нашёл на:
Установилось, проверяю:

Всё работает, ставим WordPress.
Установка WordPress в автоматическом режиме.
В XAMPP для установки самых популярных блого-движков всё готово. Более того, вам сразу подсунут заведомо последнюю версию движка. Единственно, что меня выручила учётная запись в Google (Google+), благодаря которой доступ к скачиванию плагина для WordPress открылся моментом. На странице localhost вашего браузера крутанём страницу вниз и обнаружим искомую ссылку для скачивания специального плагина, который безошибочно установит WP на виртуальный хостинг:

регистрации в facebook и твиттере тоже прокатят
осталось выбрать версию ОС:

Теперь проходим недолгую процедуру установки:




Всё, теперь по адресу localhost при запущенной панели XAMPP у вас есть блог на WordPress.
XAMPP на Windows 10: установка в ручном режиме
Эта часть статьи посвящена тем, кто устанавливает WP вручную. Часть статьи, в которой мы устанавливаем и настраиваем виртуальный хостинг аналогична (как и установка пакета Java JDK). Запускаем панель XAMPP и проверяем настройки MySQL. Для этого запускаем MySQL… Как бы не так (до перезагрузки Windows всё работало; ну… как всегда, вобщем ):

Окно ошибки сообщает, что:
“MySQL неожиданно прекратил работу. Вероятно, это произошло из-за заблокированного порта, отсутствующих зависимостей, неверно выставленных прав, внутренней ошибки или воздействия со стороны другого процесса. Нажмите на кнопку Logs, чтобы проверить лог ошибок программы и проверьте журнал событий Windows для более подробной информации. Если вам понадобится помощь, скопируйте это сообщение и покажите на форумах”.
Жмём по кнопке Logs и ищем заветное слово failed и всё, что с ним связано. Точно:

У меня отвалился некий плагин Aria , причём ошибок вывалил по всем фронтам. Оказалось, типичная на этом этапе ошибка плагина, мешающая ПОВТОРНОМУ запуску сервиса. Решается удалением контролирующего лог-файла aria_log_control . Он находится по пути:
C:\xampp\mysql\data
Запускаем проводник (Win + E) и удаляем файл:
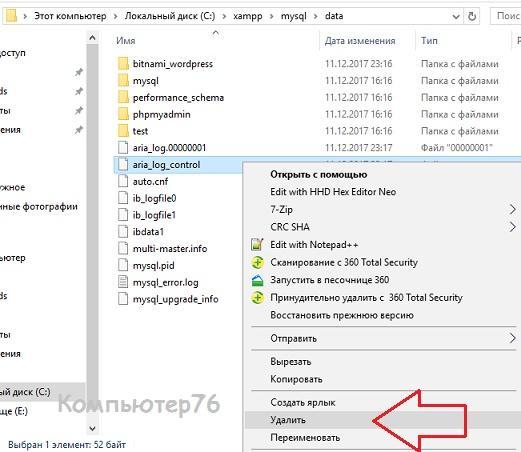
Перезапускаем консоль XAMPP. Заработало. Отправляемся в панель администратора MySQL, щёлкнув по активной теперь кнопке Admin . Откроется окно браузера по умолчанию по адресу localhost , в котором вы увидите панель настроек phpMyAdmin . Создадим папку, где будет храниться база данных сайта. Щёлкнем слева по Создать БД :

В появившемся окне вводим имя папки, допустим WordPress , и щёлкаем Создать :


Здесь всё, можно закрыть браузер.
WordPress: качаем и настраиваем
А теперь качаем последнюю версию WordPress:
Он приедет в zip-архиве, который распакуйте в удобное место. Но перед тем, как он отправится по месту назначения, некоторые файлы конфигурации WP нужно подправить. В разархивированной папке найдём файл:

типа вот так
Это – не пароли и логины к сайту; это всего лишь необходимые настройки доступа к базе данных.
Всё. Теперь всю папку нужно положить в директорию к XAMPP. По умолчанию та устанавливается в C:\xampp (это легко обнаружить, вызвав Свойства любого ярлыка XAMPP):

То есть папка полетела в C:\xampp\htdocs :

Запускаем любой браузер, в адресной строке указываем адрес к базе данных:
Localhost/wordpress
Работающий модуль PHP сам перекинет вас на страницу установки, где выбираем последние параметры установки блога:

Ну, дальше сообразите. И XAMPP на Windows 10, и WordPress на XAMPP ложатся ровно. Только сразу пароль сохраните, какой-нибудь qwerty или 111222333 не прокатит и почтовый адрес укажите существующий: у нас всё по-честному. Осталось закрепиться логином и паролем. Лаборатория готова.
XAMPP - сборка Web-сервера, в которой содержится набор приложений для полноценного функционирования сайта. При этом не требуется настройка каждого компонента по отдельности.
Сборка позволяет вести разработку на отдельном компьютере без подключения к сети. Соответственно, нет необходимости в высокоскоростном доступе в Интернет и наличии хостинга.
Проект кроссплатформенный, а это значит, что он одинаково хорошо работает на популярных платформах: Windows, Linux, Mac OS. Само название XAMPP – аббревиатура, которая расшифровывается следующим образом:
- X – обозначает, что сборка будет работать на всех операционных системах;
- Apache – веб-сервер, поддерживающий основные версии ОС, гибко настраиваемый и надёжный;
- MySQL – одна из самых известных систем управления базами данных;
- PHP – язык программирования, поддерживаемый почти всеми хостинг-провайдерами и лидер среди языков, используемых для создания веб-сайтов;
- Perl – лёгкий в освоении язык программирования, который, к тому же, поддерживает модули сторонних разработчиков.
Эта сборка отлично подойдёт начинающим веб-программистам. В ней есть всё, что может понадобиться для комфортной работы.
Виртуальный хостинг сайтов для популярных CMS:
Где скачать?
Скачать XAMPP можно как с официального сайта, так и со сторонних ресурсов. Последнее крайне нежелательно, так как возможны проблемы в виде вирусов, кейлоггеров и дополнительно установленных программ.
В самом крайнем случае можно воспользоваться крупными сайтами-архивами, если в статусе файла стоит «проверено» и отзывы в целом положительные.
Проходим на официальный сайт сборки по адресу https://www.apachefriends.org . При нахождении в диапазоне IP-адресов стран СНГ произойдёт автоматический редирект на русскую версию сайта.
Следующий шаг – выбор операционной системы. Так как мы работаем в Windows, то и выбираем версию для этой ОС. Обратите внимание, что последние версии программы работают только с новыми операционными системами –Vista и выше, под XP или 2003 он просто не запустится.
На следующем этапе вам предложат выбрать директорию, куда будет скачиваться файл установки. На жёстком диске инсталлятор займёт 109 мегабайт, время скачивания зависит от вашей скорости соединения.

Установка XAMPP на ОС Windows.
Запускаем инсталлятор и на стартовом окне жмём кнопку «Next».

Появится окно выбора устанавливаемых компонентов. Серым цветом отмечены неактивные чекбоксы (обязательные компоненты программы). Остальные – активны, но мы не будем ничего убирать, а оставим, по умолчанию. «Next».

Программа установки предложит выбрать место установки. По умолчанию это диск C:\. Соглашаемся. «Next».
Программа сообщит, что готова к установке и после нажатия кнопки «Next» запустится процесс распаковки.

Локальный сервер и firewall.
Брандмауэр Windows предложит разрешить или запретить доступ к программе.
Если инсталлятор скачан с официального сайта, разрешаем.

Завершаем установку и настройку.

Для запуска программы сразу после завершения установки осталось выполнить следующие действия:
- Оставить флажок «Запустить контрольную панель после завершения установки».
- Жмем «Finish».
Проверка работоспособности модулей и компонентов.
После завершения установки откроется панель управления XAMPP.

Сразу же запускаем MySQL. Брандмауэр опять попросит разрешить или запретить программе доступ в сеть. Разрешаем.
Поочерёдно проверяем состояние Apache и MySQL. Для этого нажимаем кнопки «Admin» (1 и 2), после чего в браузере должны открываться панели управления сервера и базы данных.
Панель управления:

Скрипт для работы с базами данных PhpMyAdmin:

Проверяем работоспособность основных служб. Для этого рекомендуем в директории C:\Xampp\htdocs создать папку test. В блокноте напишите предложенный вариант коротенького скрипта на PHP и сохраните под именем index.php:
Теперь в любом браузере пройдите по адресу: http://localhost/test и, если всё сделано правильно, вы увидите надпись «Good Job».
На этом установка web-сервера XAMPP завершена.
Теперь для установки и изучения этой системы управления содержимым мы организуем локальный хостинг. Конечно, можно установить Joomla сразу на интернет-хостинг, тем более, что нынешние цены доступны каждому – надо только выбрать хостера. Но... работа над сайтом далеко не всегда ограничивается одним днём. А если в это время лихорадит подключение к Интернет? А если наделал ошибок и сайт «лежит» в неприглядном виде? Лучше спокойно дома всё настроить, отладить, со всем разобраться, а уже потом перенести сайт на «боевой» сервер.
Установка XAMPP в Windows 7
Полный пакет XAMPP для Windows содержит: веб-сервер Apache 2.4.10 с поддержкой SSL, СУБД MySQL 5.6.21, PHP 5.5.19, Perl, FTP-сервер FileZilla 0.9.41, Mercury Mail Transport System 4.63 (почтовый сервер), 4.2.11. Как видим, такой набор соответствует системным требованиям Joomla. Даже есть полезные дополнения в виде почтового сервера (пригодится для отправки почты с локального сайта) и phpMyAdmin (для работы с БД MySQL).
Скачиваем дистрибутив (143 Мб) с сайта проекта . Перед началом установки отключаем UAC (User Account Control). Делается это следующим образом. Переходим в панель управления и в поле поиска, расположенном в правом верхнем углу, вводим UAC.
Опускаем ползунок в самое нижнее положение и сохраняем изменения. Всё, UAC отключен.
Теперь запускаем исполняемый файл XAMPP с правами администратора. В окне приветствия нажимаем «Next». В окне выбора компонентов отмечаем всё.
Опять «Next». Снимаем галочку – вы сами сможете установить Joomla! А узнать о проекте Bitnami можно и позже.
Переходим к следующему шагу, где сообщается, что программа готова к установке. Ну, раз программа готова, запускаем установку. Через несколько минут получаем сообщение об успешном окончании.
Снимаем галочку – сейчас запускать панель управления XAMPP не будем. Перезагружаем компьютер.
После перезагрузки компьютера запускаем панель управления XAMPP (Пуск->Все программы-> XAMPP->XAMPP Control Panel). Вкратце ознакомимся с элементами управления.
Кликаем по кнопке «Config» в верхнем правом углу панели и вызываем общие настройки панели управления. В поле «Editor», по умолчанию, используется текстовый редактор Windows, хорошо известный, как «Блокнот». Именно в нём будут открываться настроечные файлы модулей XAMPP. Но я бы посоветовал установить в систему текстовый редактор Notepad++ . Он нужен не только для правки настроечных файлов XAMPP, в дальнейшем, он вам очень пригодится при работе с сайтом. Замена одного редактора на другой в панели управления XAMPP производится кнопкой с изображением папки и указанием пути к исполняемому файлу.
В окне настроек панели управления XAMPP можно включить опции автоматического старта нужных модулей. На рисунке отмечены Apache и MySQL. Теперь при запуске панели управления отмеченные модули будут стартовать автоматически.
Ниже, есть ещё одна полезная опция – «Start Control Panel Minimized». Если она отмечена, то при запуске, панель управления XAMPP будет сразу свернута в трей (нижний правый угол панели задач Windows).
Если перейти по кнопке «Service and Port Settings», то откроется окно с настройками номеров портов, которые использует тот или иной модуль XAMPP. Сейчас в нём ничего не надо менять. Это нужно делать например, в случае, когда какая-либо установленная на компьютере программа использует тот же порт, что и один из модулей XAMPP, чем создает конфликт.
Выходим из окна общих настроек и смотрим на саму панель управления. В её левой части находятся кнопки с красным крестом. Они позволяют запускать модули XAMPP, как службы. То есть, отмеченные модули будут запускаться вместе с операционной системой и работать в фоновом режиме. С одной стороны это удобно. Но эти службы будут работать и тогда, когда вы не пользуетесь своим локальным хостингом, а ресурсы компьютера они потреблять будут. Так что решайте сами.
Если модули не стартуют автоматически, то запустить их можно соответствующими кнопками «Start». Для установки Joomla нужно, чтобы работали Apache и MySQL.
Теперь проверим работу локального хостинга. В адресной строке браузера набираем localhost и переходим по этому адресу. В первый раз вы увидите окно с выбором языка. Русского языка в списке нет, поэтому выбираем английский. Если после этого вы видите следующую страницу, то значит локальный хостинг работает и вы сделали всё правильно.
Но это ещё не всё. Надо внести некоторые изменения. Во-первых нужно установить пароль в MySQL для пользователя «root» (суперпользователь, администратор). Сейчас пароль пустой. Это очень не хорошо! Кликаем на ссылке «Security».
В открывшейся вкладке (окне) переходим по ссылке http://localhost/security/xamppsecurity.php. Теперь в разделе «MYSQL SECTION: "ROOT" PASSWORD» вводим и подтверждаем пароль для пользователя «root». Переключатель «PhpMyAdmin authentification» оставляем в положении «cookie». Нажимаем кнопку «Password Changing». Вот теперь хорошо! Пароль запоминаем, он вам понадобится при установке Joomla. Так же учетные данные (логин и пароль) пользователя «root» понадобятся при входе в phpMyAdmin – веб интерфейс СУБД MySQL. Войти в phpMyAdmin можно по ссылке, расположенной на странице http://localhost (почти в самом низу) или набрав в адресной строке браузера http://localhost/phpmyadmin.
А в следующей статье будет описана установка Joomla!
Ещё статьи о Joomla 3
-
В предыдущей статье о настройках Joomla рассматривалась общая для всего сайта группа настроек. Одна из настроек устанавливает тип CAPTCHA на сайте. Но без некоторых манипуляций сделать это не получится. В этой статье описывается включение и настройка CAPTCHA на сайте под управлением...
-